When you are working on a 3D model, it is crucial to ensure that your models are optimized for better performance and efficiency! This is easily done with BricsCAD’s Drawing Health Management tools. Read on to learn how you can optimize large 3D models and reduce their file size in BricsCAD V24. Let’s look at how we can optimize this 3D model in BricsCAD V24!
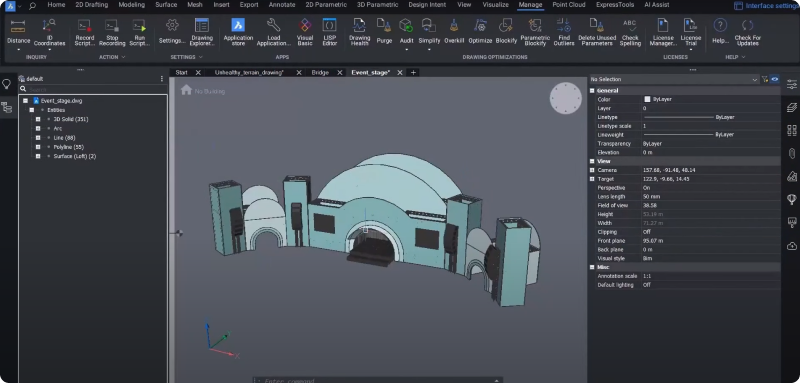
This example shows a 3D model of an event stage consisting of 350 solids and other objects. When we look closer at the model, we can see that it contains a high level of detail.
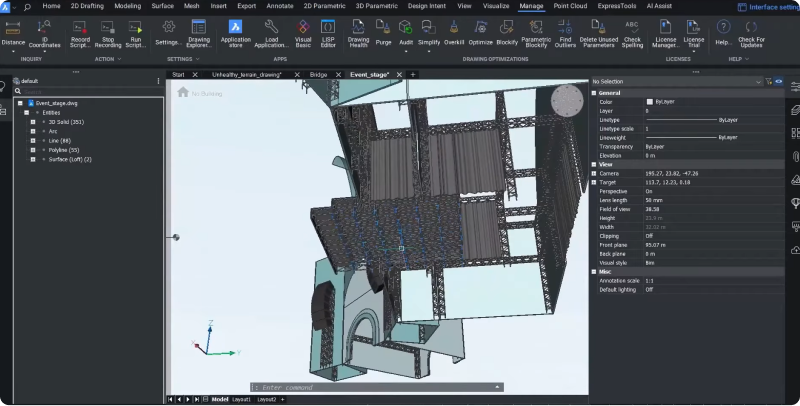
By checking the file explorer, we can see that this model consists of 93 MB – making it a prime candidate for a Drawing Health routine.
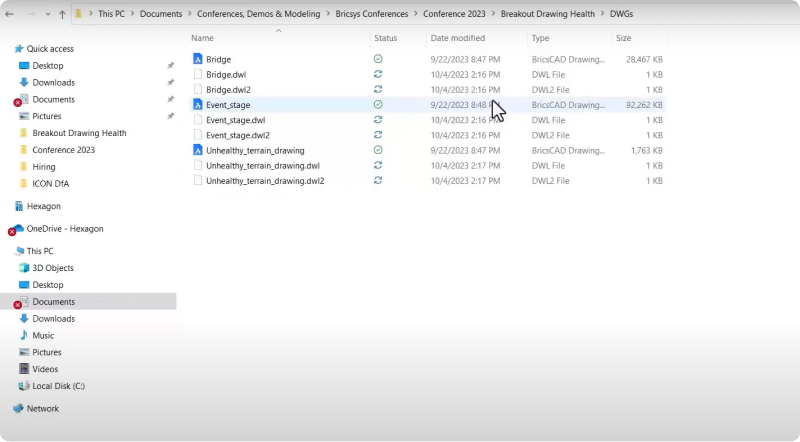
Drawing Health Management tools for 3D
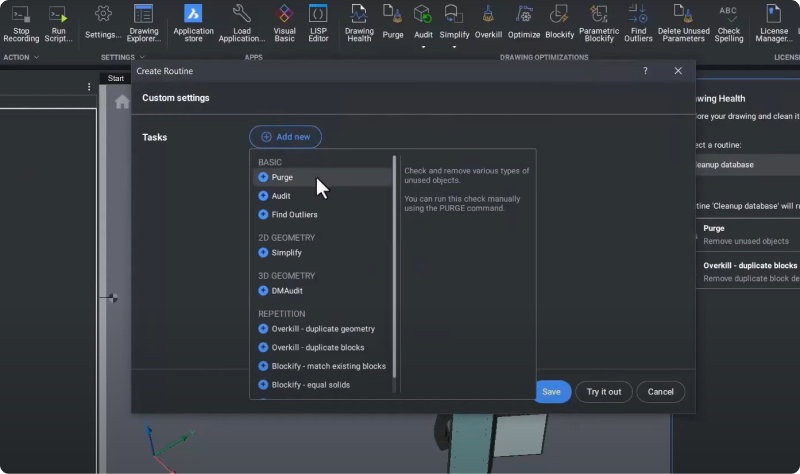
Start by setting up a Drawing Health routine. Some tasks that are useful to optimize a 3D model are:
- “PURGE” looks for unused objects.
- “AUDIT” checks for errors in the database.
- “DMAUDIT” checks for problems based on the 3D geometry.
- “OVERKILL – duplicate geometry” checks for duplicate geometry.
- “OVERKILL – duplicate blocks ” will check for duplicate blocks.
- “BLOCKIFY – match existing blocks” will help identify geometry in the model space that matches geometry from existing block definitions.
- “BLOCKIFY – equal solids” identifies groups of equal solids that you can replace with blocks.
How to set up a Drawing Health routine for 3D in BricsCAD®
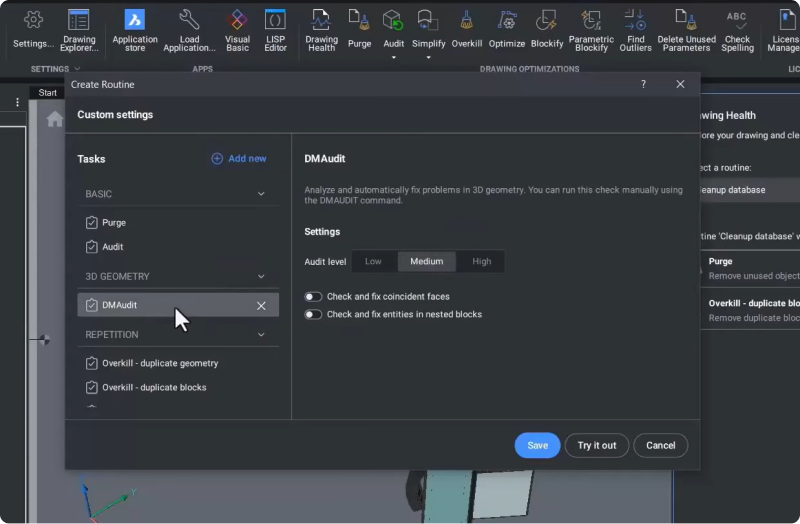
You can quickly change a task’s settings and options using the routine editor.
Next, save the routine to use for later. We have saved this example as “3D cleanup”.
Click “Start” in the Drawing Health Manager panel.
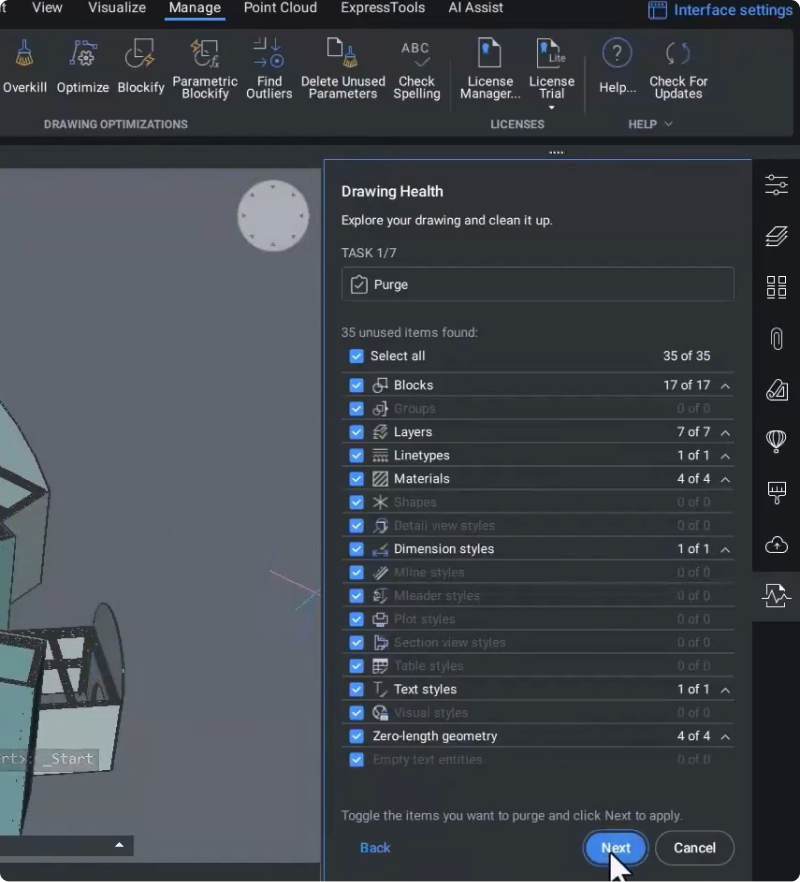
You can see that the PURGE task found many unused entities, including blocks, layers, line types, and dimension styles.
Click “Next” to remove all of them.
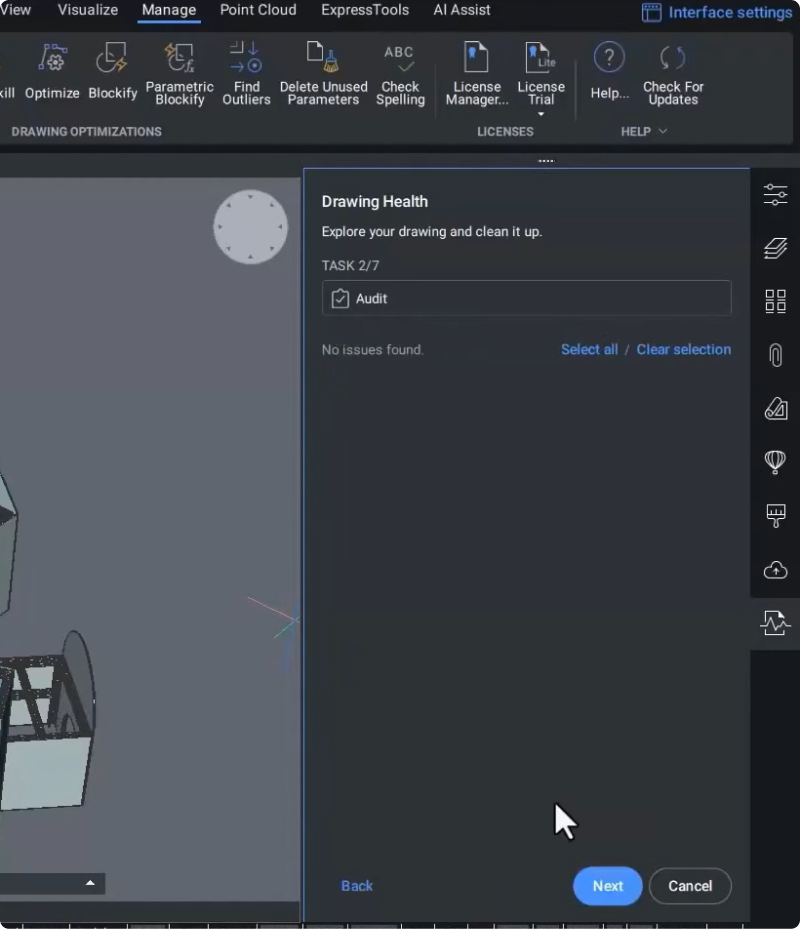
You can now see what the AUDIT tool has found – in this case, no errors are present in the database.
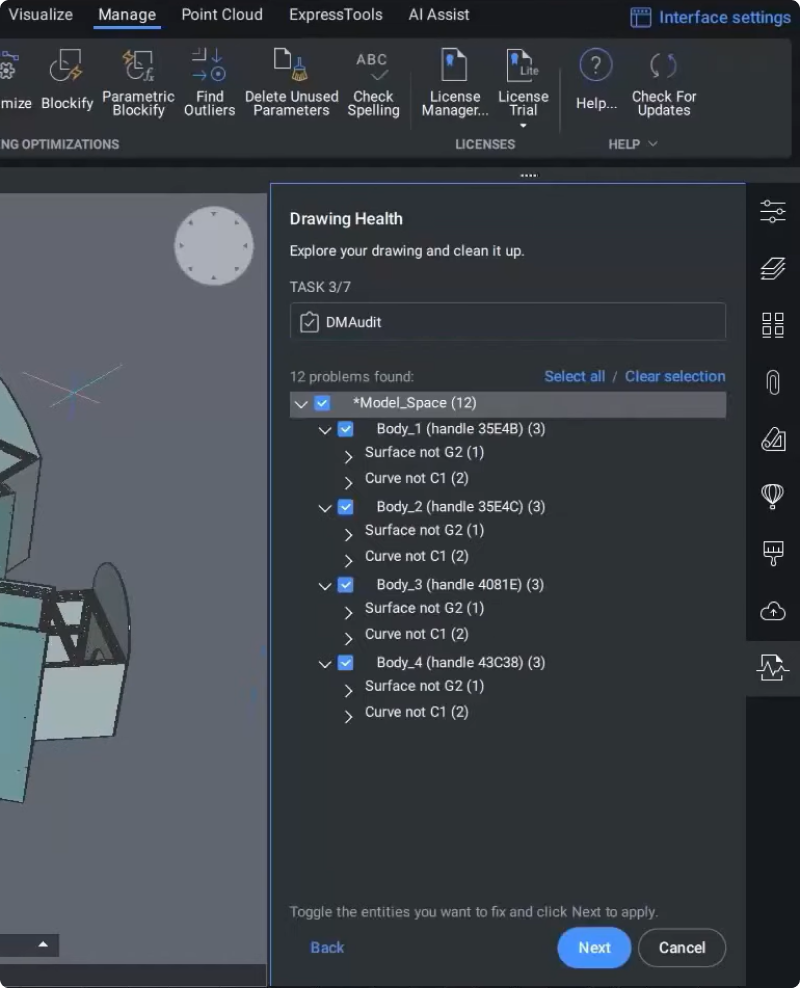
The DMAudit tool analyzed the model’s 3D geometry and identified 12 problems in the drawing space.
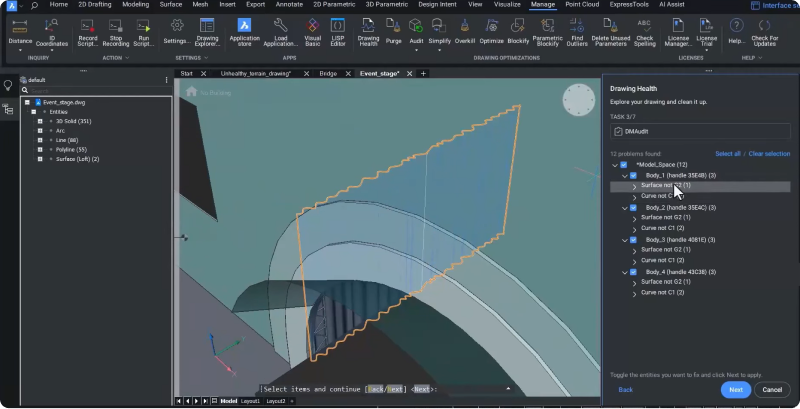
Use the zoom function to see these problems in greater detail.
You can see here that this curtain-like surface is not G2, meaning that in some of the surface’s parameter values, the second derivative of the surface will not be continuous. This could present some problems for certain modeling operations down the line.
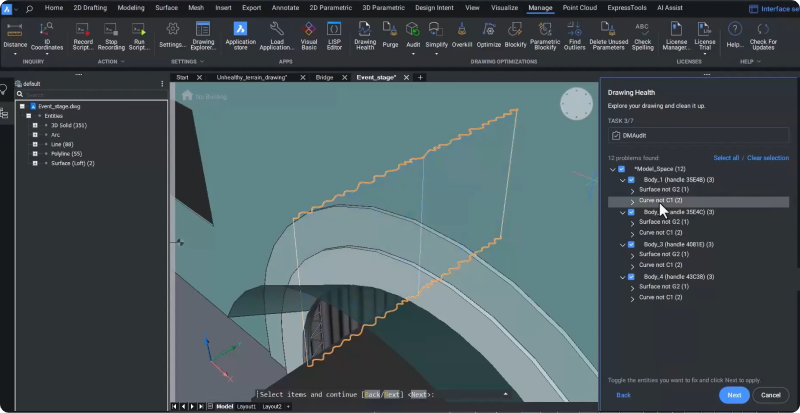
Similarly, some curves underlying the edges of the solids are not C1, which means there is a knot, i.e., the tangent vector along this surface is not continuous.
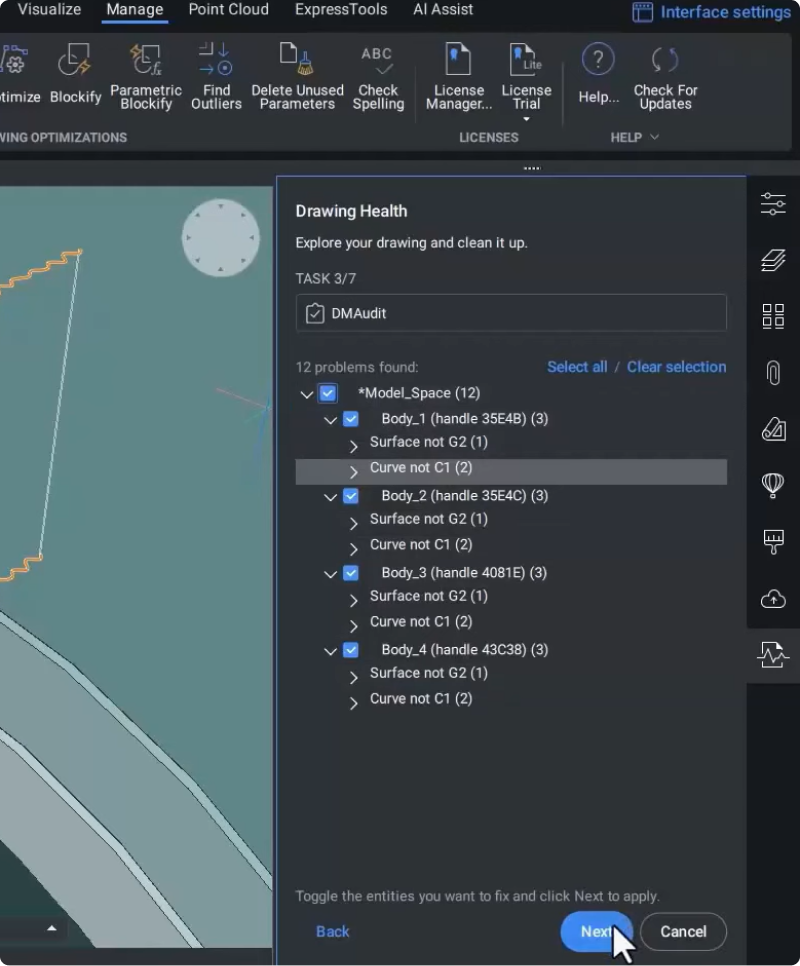
Toggle all the checkboxes to “On”.
Click “Next”.
The “OVERKILL – duplicate geometry” task found several duplicate polylines and 3D solids.
Use the “Zoom” function to inspect these duplicates further.
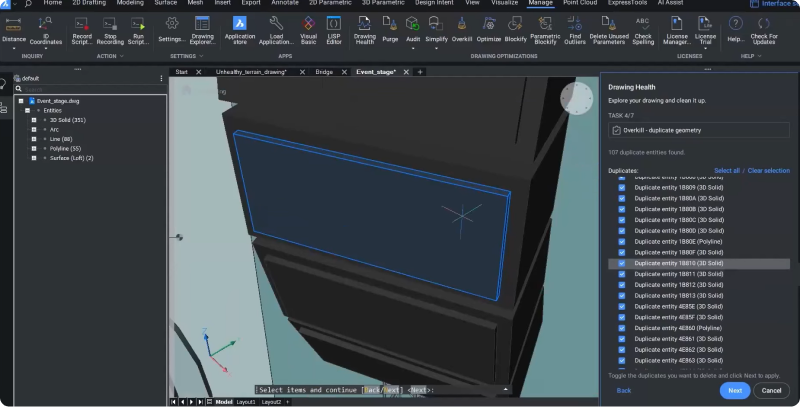
In this example, you can see that some of the loudspeakers are duplicates.
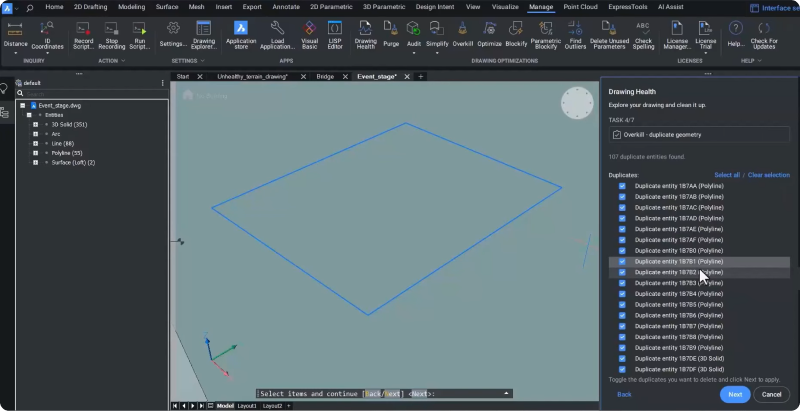
You can also see that some of the polylines are overlapping.
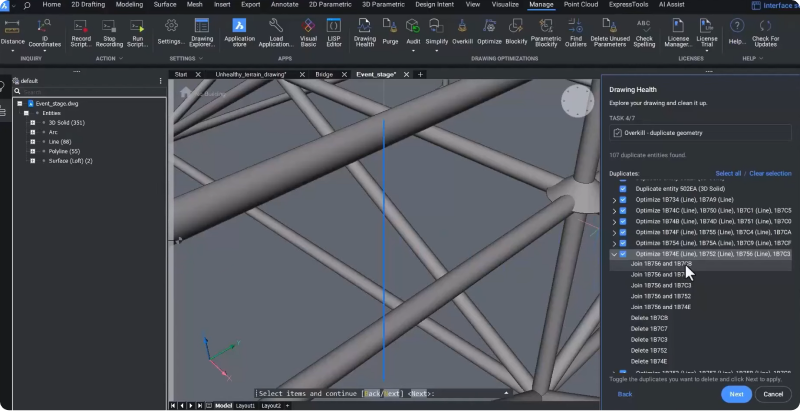
Not only can you remove duplicate entities, but you can also carry out some optimizations. In this example, you can see that this line is not a single line but a combination of four colinear lines you can merge.
Click “Next” to perform the selected optimizations.
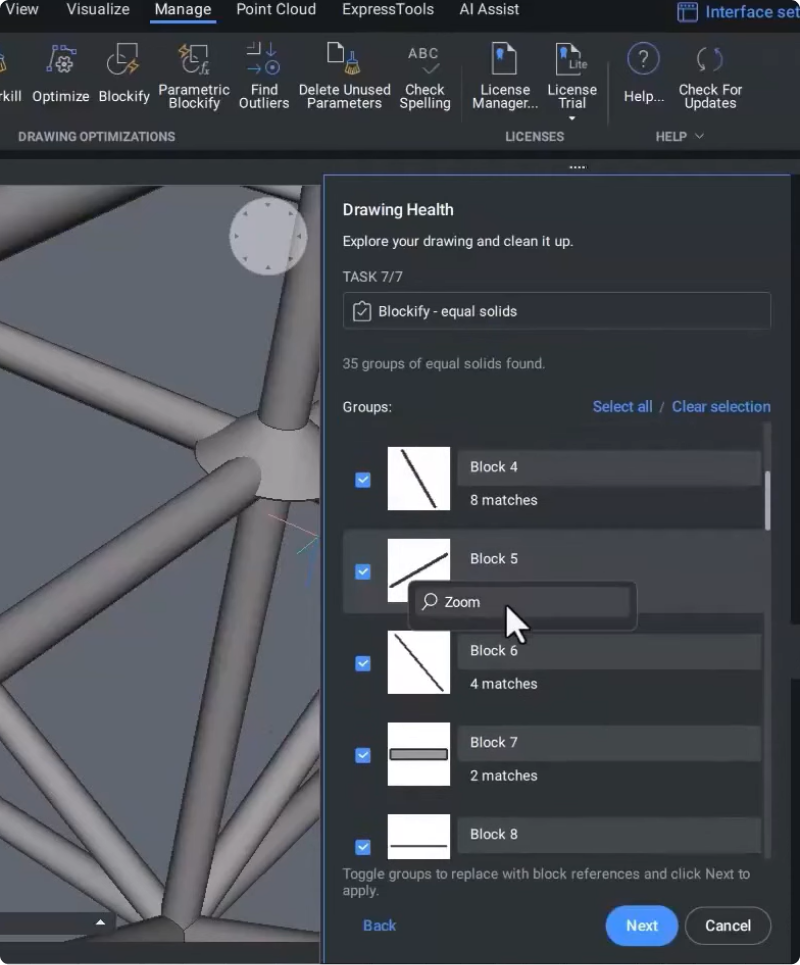
The BLOCKIFY task searched for groups of similar 3D solids so we could see what it found in the list view. Again, zoom in to better understand which objects are duplicates.
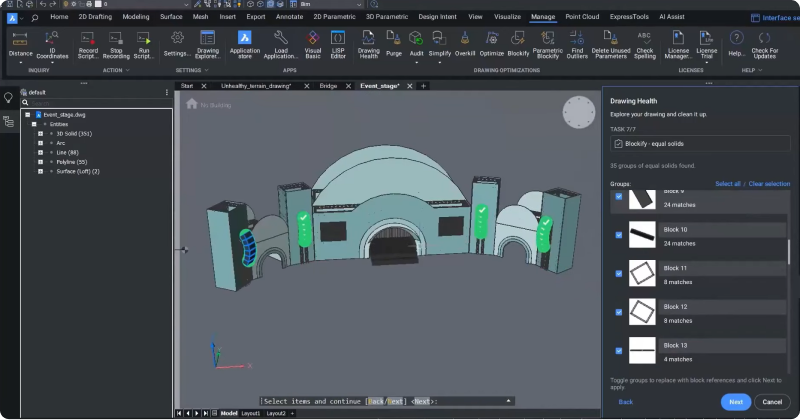
For example, you can see here that there are 24 matching objects representing the loudspeakers.
Click “Next” to replace these solids by block references to certified new block definitions.
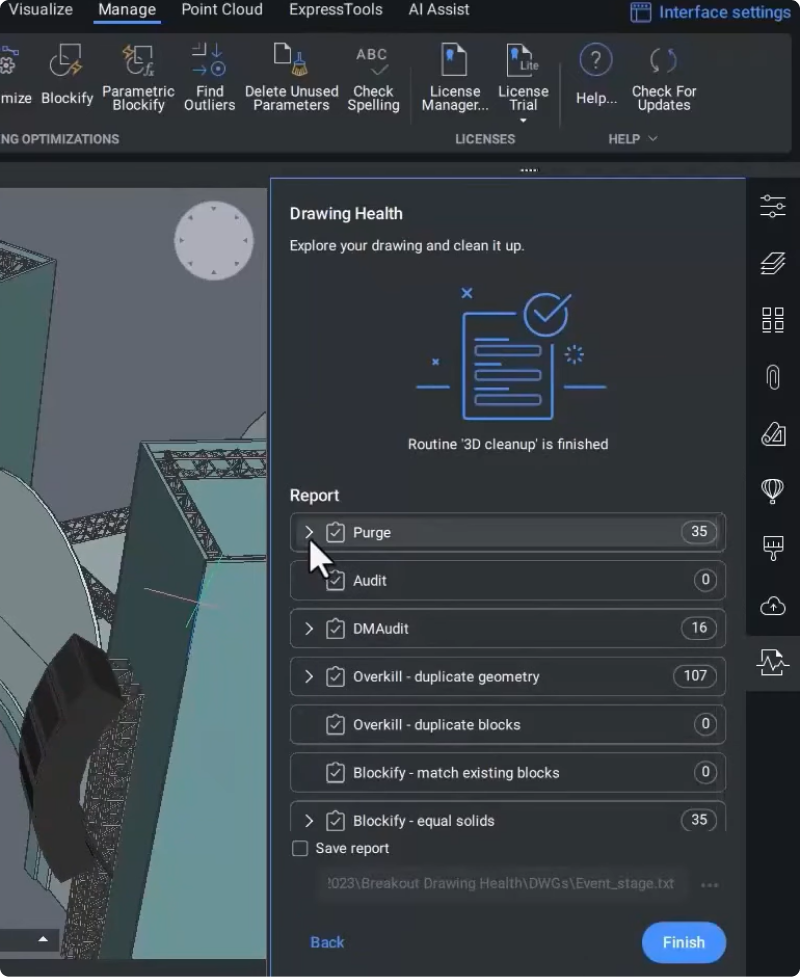
When you have gone through all the findings from each task, you can inspect the report in the Drawing Health Manager panel – here, you can see all the issues you have fixed using the Drawing Health tool.
Click “Finish” to close the Drawing Health Manager panel.
To save the file:
Click the Bricsys icon on the top-left corner.
Choose “Save as” and name the file.
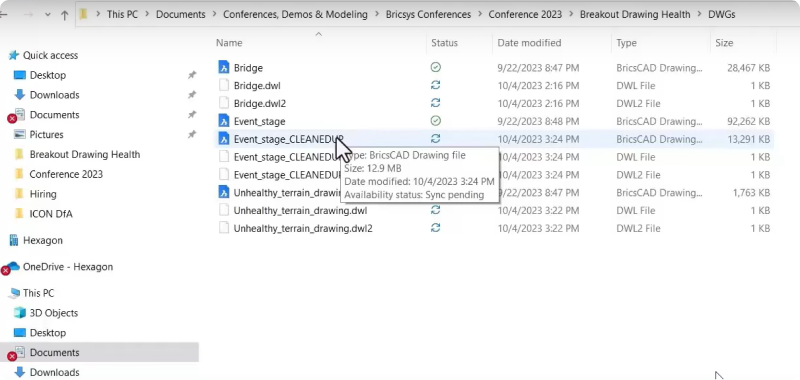
When you now navigate to the file explorer, you can see that we have reduced the file size to around 13 MB. This file will now load quicker and be more lightweight than the one we started with.
Optimize 3D models in BricsCAD®
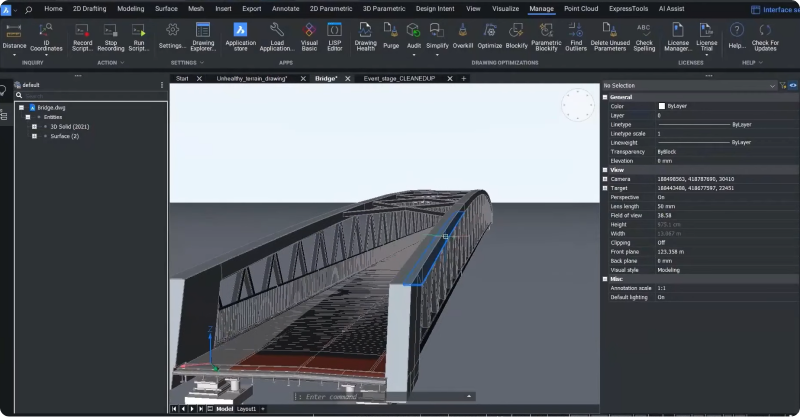
Now, let’s look at an example from the construction industry.
In this example, we have a 3D model of a structural bridge. This file contains over 2000 3D solids. Let’s see how you can optimize this model using the Drawing Health tool.
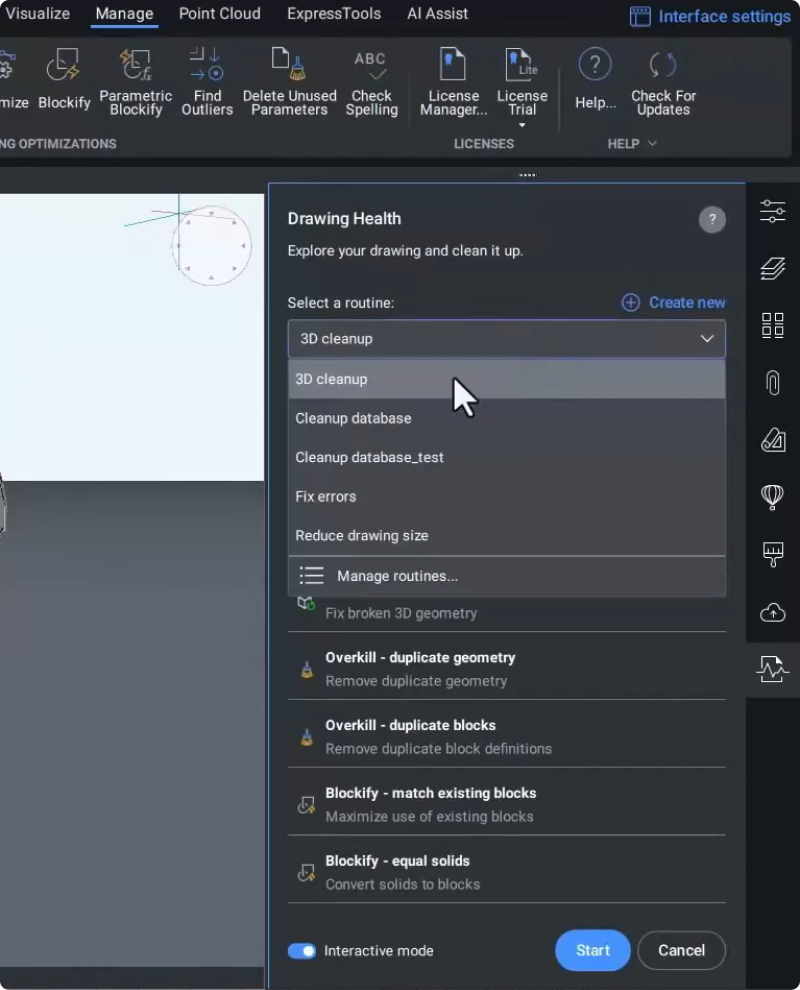
As we are using 3D geometry, we can use the same 3D cleanup routine as we did with the stage.
Here, PURGE will help you clean up unused layers, detail view styles, and dimension styles – in a single click.
AUDIT will search for any errors in the database.
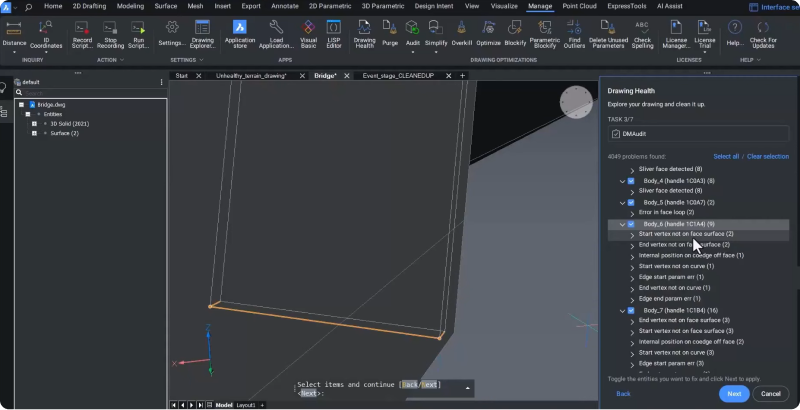
The DMAUDIT tool analyzes 3D geometric errors that may be present in the model. Once DMAUDIT is finished, we see many geometric issues in this model. For example, we can see that some of these errors are related to the elongated structural solids. Others involve vertices that are not lying on the surface of the face.
When importing geometry from other file types, these issues can easily sneak in. Luckily, Drawing Health cleans this up in a flash.
Next, the OVERKILL task identified two sets of duplicate 3D solids. Remove these easily; click “Next.”
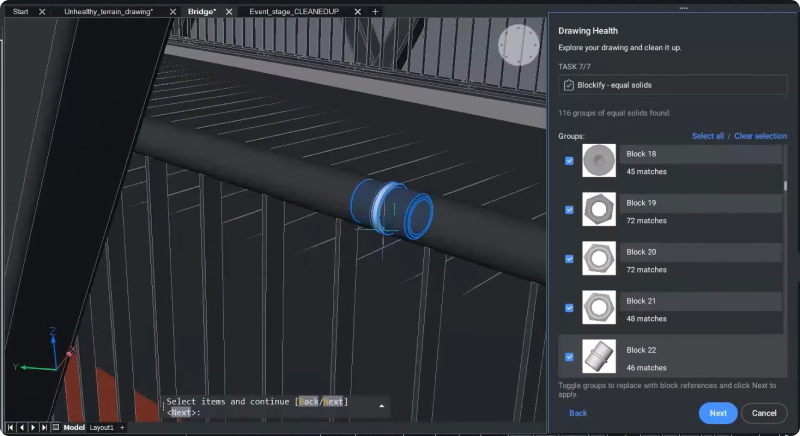
Finally, the BLOCKIFY – equal solids task loops over all repeated 3D geometry and identified 116 groups of equal solids.
When we look at this component, we can see that it occurs forty-six times in the model, so we replaced all of these block references with new block definitions.
And that’s the Drawing Health Management tool for 3D modeling! Drawing Health can save you plenty of disk space loading and manipulation time, no matter what industry you’re in – working in 2D, 3D, or a combination of both.
There’s plenty more in BricsCAD V24, so watch our Breakout Sessions for an in-depth look at some of these new features!
Watch the video!
Watch the Breakout Session over on the Bricsys YouTube channel to see the BricsCAD V24’s Drawing Health Management tools in action!
Want to learn more about BricsCAD® V24?
If you’re curious about what else you can do in BricsCAD V24, check out our YouTube channel or take a peek at the rest of Our Blogs to learn more!
Have you used BricsCAD® V24 and have some ideas or suggestions?
Fantastic! We love hearing your thoughts on BricsCAD® – all feedback is welcome, whether good or bad. The best way to tell us what you think about BricsCAD is to send us a support request; our support team will gladly help.




