One of the best things about BricsCAD is how customizable it is. But if you’ve spent some time getting things just the way you want (like me), then you want to be sure that when you upgrade to the latest version of BricsCAD, all your settings come along too. The good news is that you can save and import your custom settings from one BricsCAD to another, even between different computers!
How to save and import custom settings from one version of BricsCAD to another:
- Start from the copy of BricsCAD with custom settings.
- Enter PROFILEMANAGER. The Profile Manager dialog will appear.
- Select the profile that you wish to migrate. There is a small tick to the left of the active profile. If this is the first time you have opened the dialog, the current profile will be ‘default’.
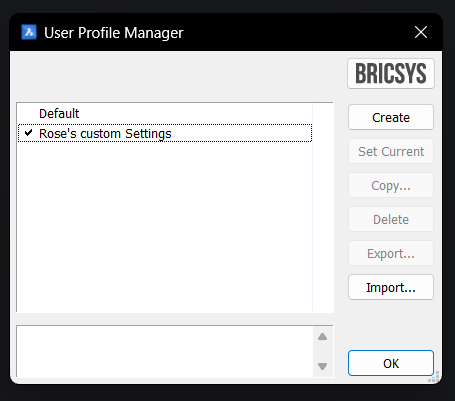
- Click ‘Export’.
- Save the file somewhere you can easily find it again.
- Open the copy of BricsCAD you wish to import the settings to.
- Enter PROFILEMANAGER, and the Profile Manager dialog will appear.
- Click ‘Import’.
- Select the file created in steps 3-5 and click ‘Open’. The Import Profile dialog will appear.
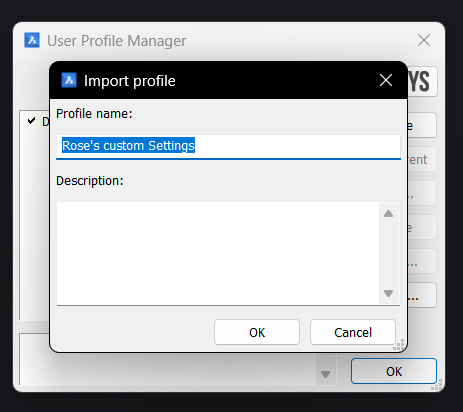
- (Optional) give the profile a name, two profiles can not have the same name.
- Click ‘OK’.
- Double click the profile you imported in steps 9-11. The profile should now be loaded.
- (Optional) Open the settings dialog and check that all your settings have migrated correctly.
Trouble Shooting
Wrong file exported
1. Repeat the steps above and ensure that the correct profile is selected in Step 3.
File not loaded
2. Enter PROFILEMANAGER, the Profile Manager dialog will appear.
3. Check to see if the profile you imported has a small tick next to it.
If it does not:
4. Double click the profile you imported in steps 9-11 in the ‘How to save and import custom settings from one version of BricsCAD to another’ section.
The profile should now be loaded.
5. (Optional) Open the settings dialog and check that all your settings have migrated correctly.
Error message – “Unable to find file:…”
If you see an error message in the command line or the ribbon and panels look strange, you may need a custom user interface (CUI) file. If you have created a CUI file, you must ensure that you have also loaded this file into BricsCAD.
What is a Profile?
A profile is saved as an ARG file, and it stores the BricsCAD settings:
- Default file paths
- Template file paths
- Display settings
- Cursor size
- And more!
Have you used or tried the new V23.2 features and have some ideas or suggestions?
Fantastic! We love hearing your thoughts on BricsCAD® – all feedback is welcome, whether good or bad. The best way to let us know what you think about BricsCAD or the new V23.2 features is to send us a support request, and our support team will be happy to help.





